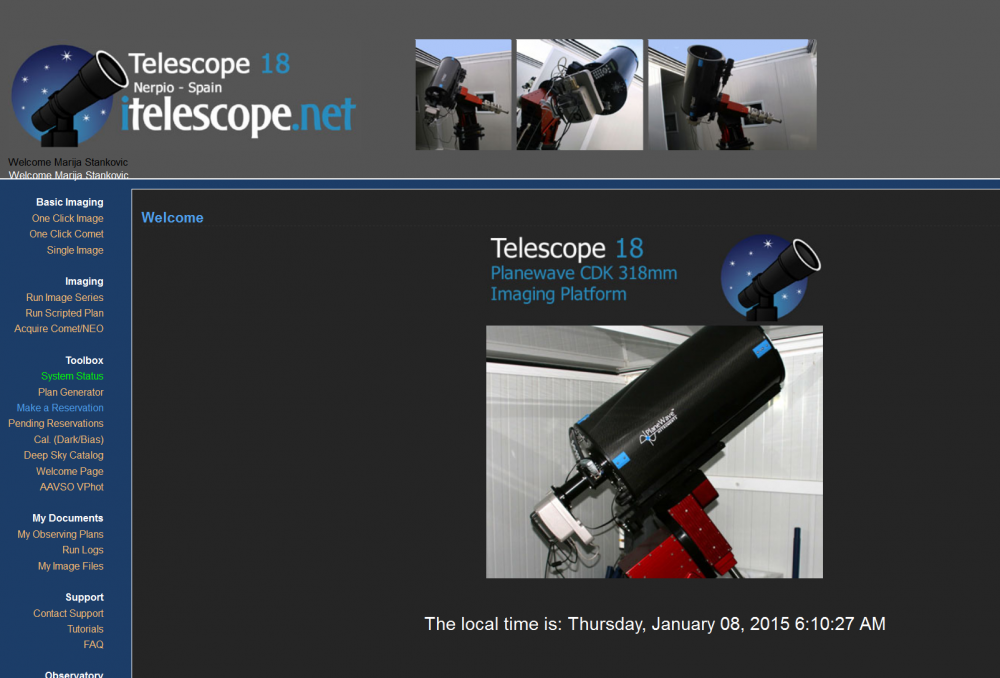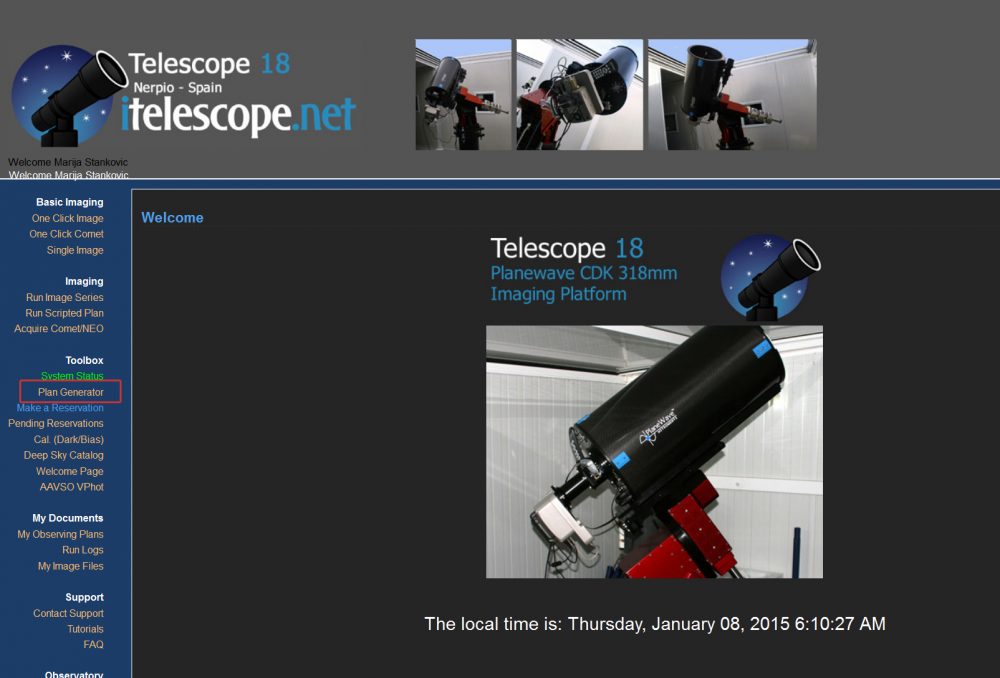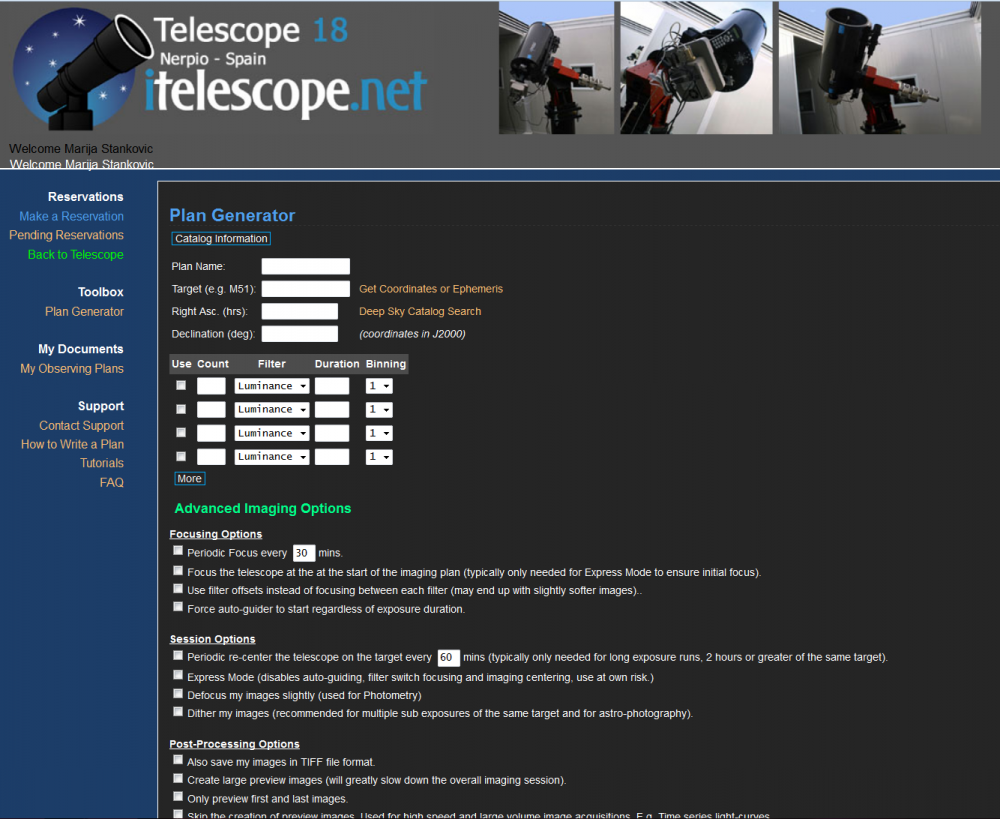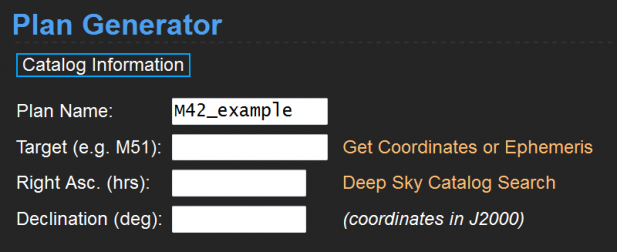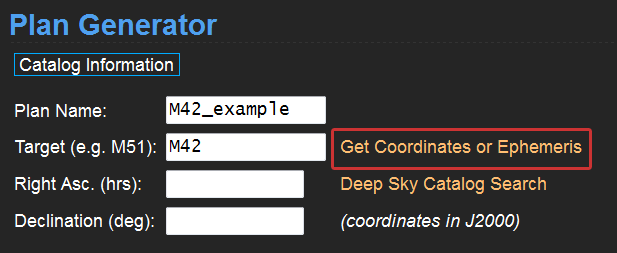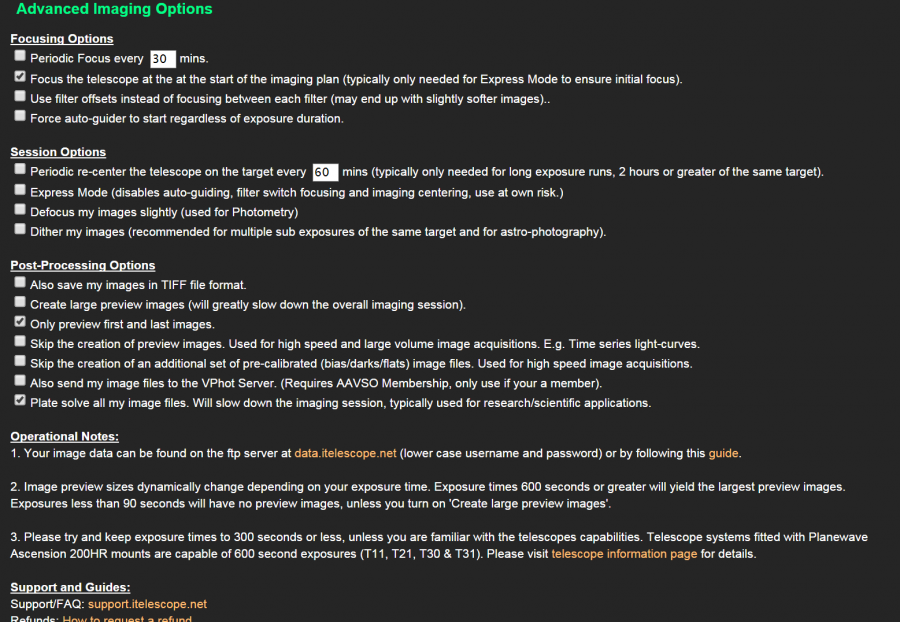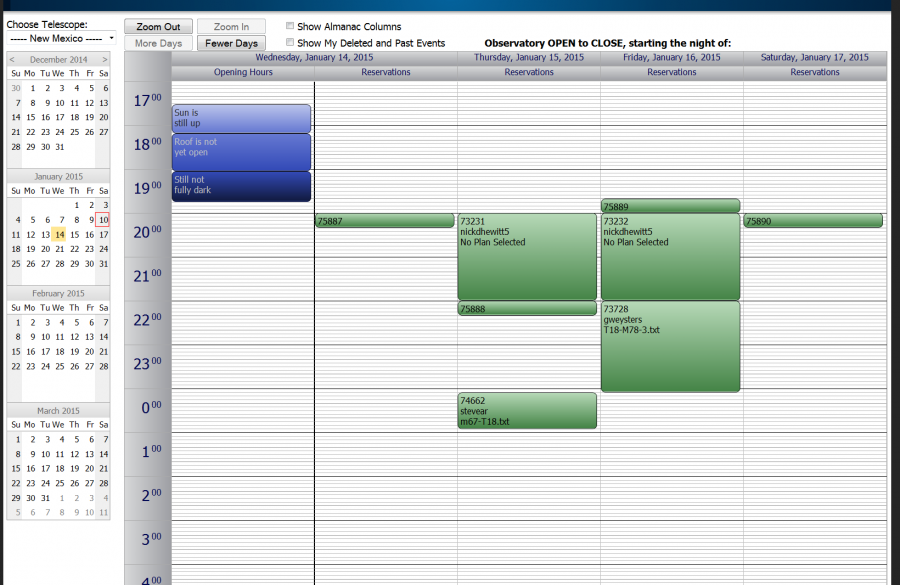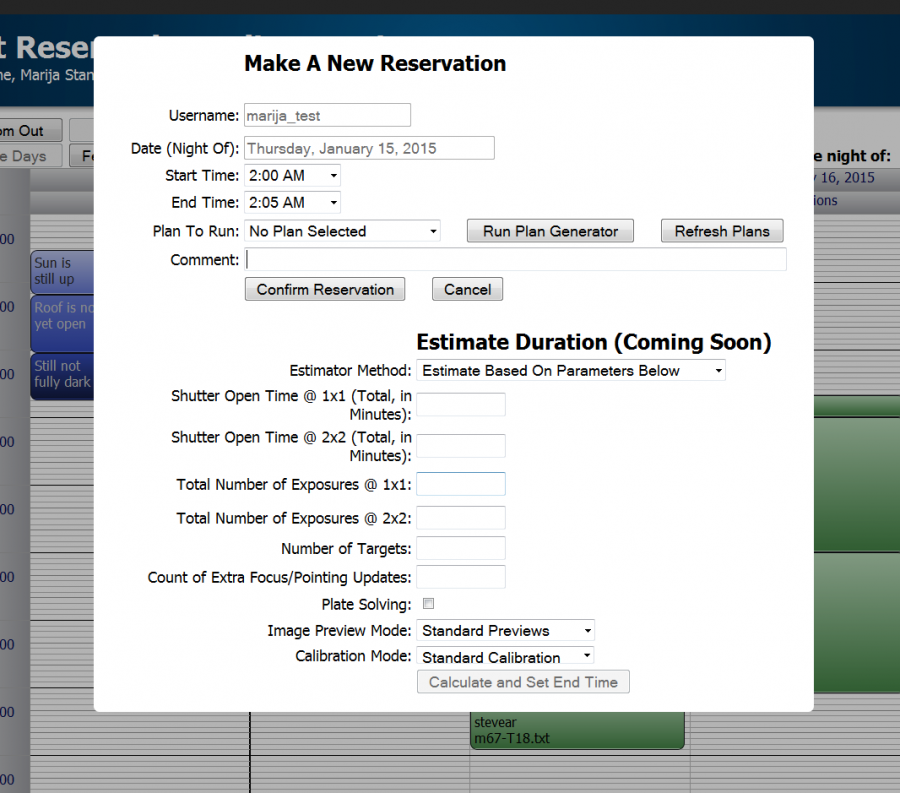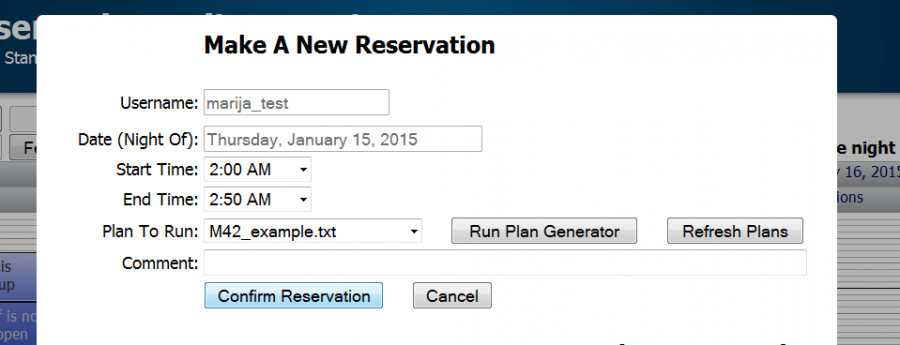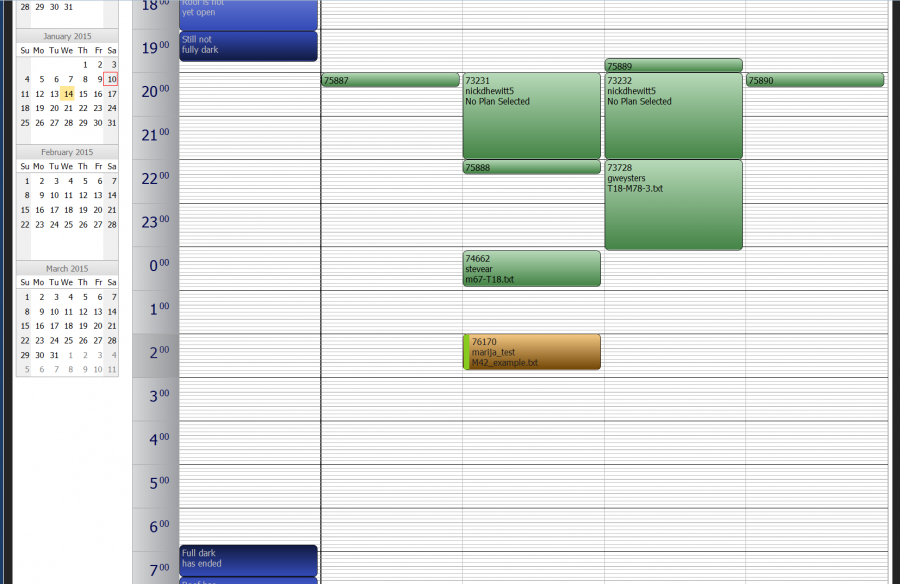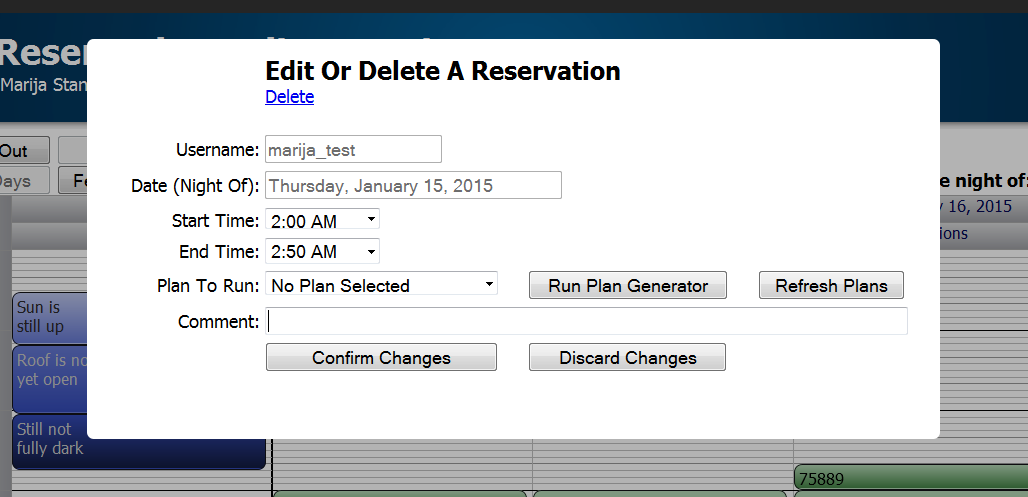How to Take a Three-Colour Image using iTelescope
Making a three-colour image is slightly more complicated than taking a one-click image. If anything, you will have to make more clicks! On a more serious note, this time you will have more options as you prepare your observations. You may encounter unknown terms, so in addition to explaining the procedure we will focus here on clarifying some of the jargon to make the process of preparing and taking your images go smoothly.
There are two ways to take a three-colour image. You can run observing script without making any plans and reservations. The better, more secure and recommended way is to make an observing script in advance and reserve time on a telescope of your choice.
Regardless of which of these two ways you want to use, first you need to login to your iTelescope account and select the telescope you plan to use. The starting point is the main page of the telescope of your choice (T18 in this case):
In this tutorial we will mainly focus on how to take the images. For more help on how to prepare your observations beforehand, which targets to choose, which telescope to use, etc., please refer to Help on Preparing Observing Project Proposal.
Run Scripted Plan
This is a prefered way of conducting your observations. It is also more convenient as you do not have to monitor observing process in real time. You will have to generate a plan i.e. select a set of instructions for the telescope, and reserve a time on the chosen telescope when your source is available on the sky. Everything is done automatically, and once the observing run is finished, you will get confirmation email (just as you did when you took One-Click Image). So, these observations can be done while you are in class, having dinner or sleeping! Once the observing is complete you will have to download your files. On instructions how to do this, please visit the Downloading Data from iTelescope.
Make a Plan
- Click on the Plan Generator link on the left side panel.
- You will be redirected to the following page:
- Clicking on Catalog Information will bring up two tables:
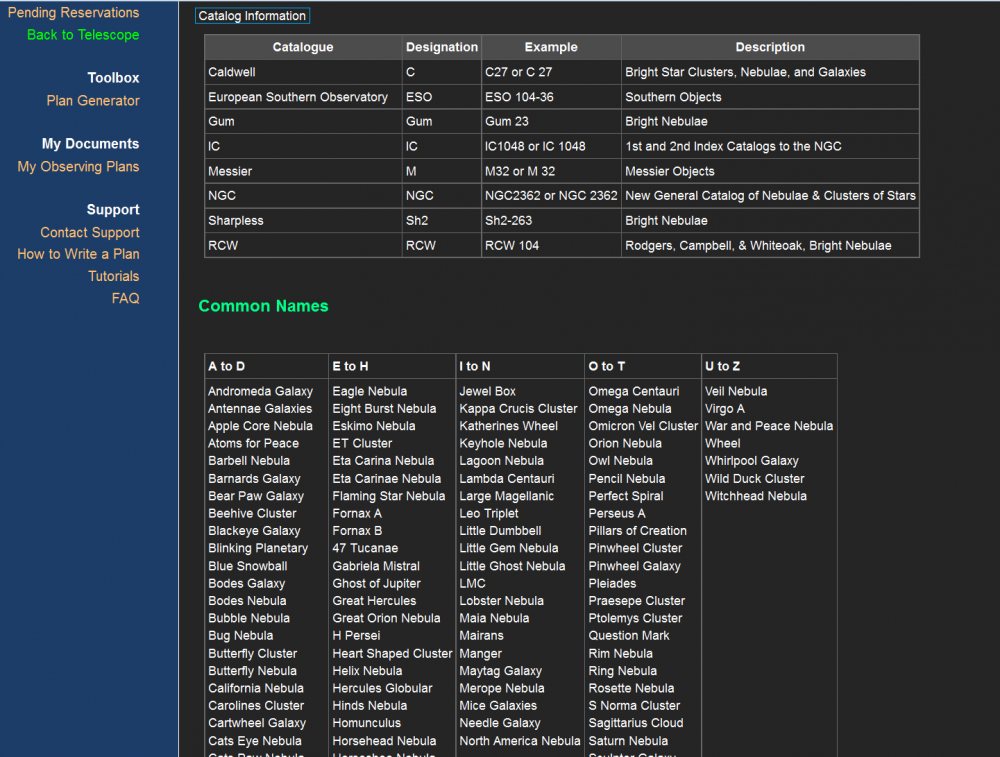
- The table on the top contains a list of some of the most popular astronomical catalogs. The column on the right contains description on what kind of astronomical sources are in a particular catalog. This could be your starting point of research if you are not sure what you would like to do or have no idea what kind of celestial sources are up on the sky. When typing in the name of your target you have the option of using either the catalog designation followed by the number of your source in that catalog (just as it is given in examples in this table) or you could use a common name of your source if it is one of the more popular and frequently observed sources (as given in the bottom table). For example, we will prepare a plan to observe one of the most popular sources on the sky from the Messier Catalog. The object is knows as M42 - the 42nd object in the catalog originally published in the 18th century by Charles Messier. This object is the closest massive star forming region and it is also known as Orion Nebula since it is projected on the sky within the Orion constellation. Hence, you can either use M42 or Orion nebula for Target Name. You can also click on Deep Sky Catalog Search although this way did not prove to be very useful unless you already have a good idea of what kind of object you are looking for. If you just want to search through the catalogs without specifying search parameters more tightly the resulting list will be limited to the first 100 sources. Please refer to the Source Selection section for more help on selecting targets for your project.
- You can also specify the name of your plan. Once you are done preparing your plan a text file with the name of your plan will be generated. You will later upload this file when reserving time on the telescope.
- After you enter the target name, click on Get Coordinates or Ephemeris or enter the coordinates of the source (Right Ascencion and Declination) if you know them. We suggest you let the iTelescope interface fetch the coordinates for you.
- Clicking on Get Coordinates or Ephemeris will not only fill up the coordinates fields but will also bring up the following message window:
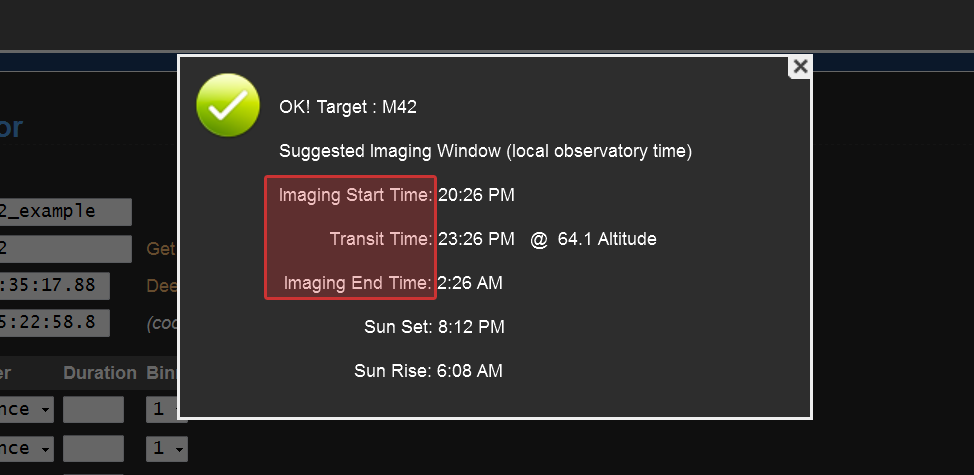
- The information contained here will be very useful when reserving time on the telescope as it tells you the time frame during which the source is going to be visible on the sky. Since the time given here is in local time where telescope is located, you don't have to worry about time zones, just make sure the time slot you select when making reservation falls within this period. Transit time refers to the point in time when the source you want to observe is at the highest altitude on the sky - it is basically a halfway point between rising and setting. To learn more how is this relevant and for other tips on how to select sources, please look here.
- If you select the source that is not visible from the telescope you initially chose at any time, you will receive the following message:
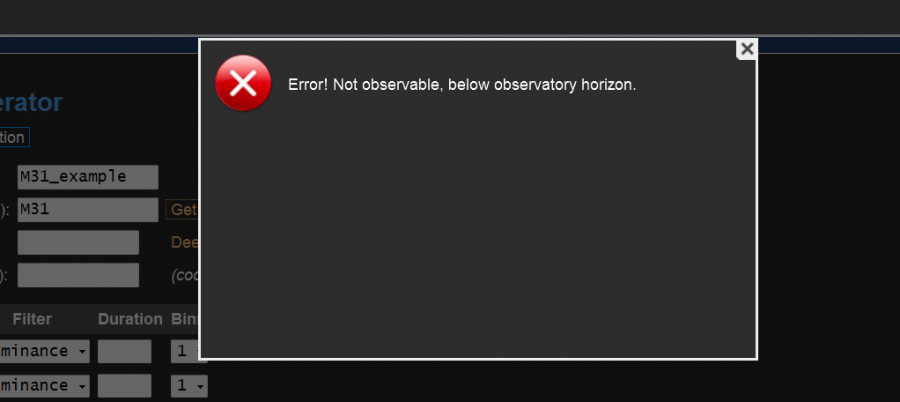
- For instance, we chose to observe M31, which is a spiral galaxy in Andromeda constellation, using one of the telescopes located in Siding Spring Observatory, Australia. However, this source is never visible from Australia! Don't worry if you get this message and you really want to study the source you chose. Look at the other available telescopes on the Northern Hemisphere. For help on what to look for when choosing a telescope, please refer to the Telescope Selection page.
- In the next step, you will select options and give telescope instructions to take your three-colour image. The three-colour image is made when filters of different colours are placed in front of monochromatic camera one at a time and images are taken for a given exposure setting. These individual images are later combined using image processing software (Nebulosity in our case). Think of camera as your eyes (although you don't see in black and white) and filters as sunglasses. You have probably noticed that, depending on the tint of your glasses, things in front of you will either look more brownish, or blue-green, or if you are very chic, pink! The glasses will let some of the light in and block the other parts of light spectrum. When you took One-Click image the telescope took your image by using default, clear filter known as luminance filter, which lets through most of the light to which our eyes are sensitive to. If you are to look through the telescope with your own eyes this is how the objects would almost look like (it may not be as bright and as detailed since you used longer exposure for your camera which you can't do with your eyes). In addition to luminance filter you will select other three broadband filters Red (R), Green (G) and Blue (B) from the drop-down menu which will allow you to make a beautiful colour image. Depending on your project you might want to select one of the narrow-band filters, such as H_alpha filter. If you want to select more than 4 filters, click on More button as this will bring an additional row in the table. Please, make sure you check out the Use box if you wish to use a particular filter. Each telescope has its own set of filters available. You can find this information under operational notes once you go to the telescope's main page by clicking telescope name on the Launchpad, or you can visit the summary table under Telescope Selection page. For more help on filters and science behind producing colour images please refer to your class notes or go to this page.
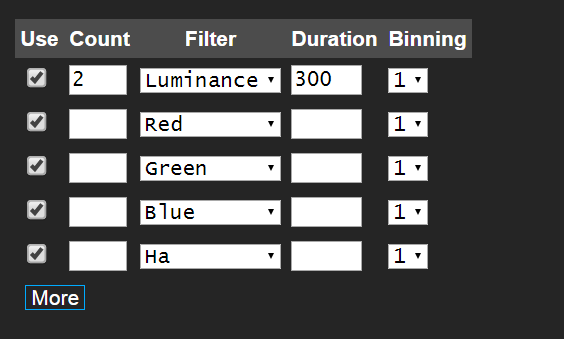
- When you took One-Click image you have noticed that the exposure time was selected for you to 5 min. Her, in this mode you can set the exposure times to the duration that is needed for you to obtain a good signal. For more instruction on how to estimate how long of an exposure is needed, please refer to this page. There are a few things you have to pay attention to when selecting exposure time in this form. Instead of taking one long exposure you can tell telescope to take a few sub-exposures which will give you the needed total exposure time. In particular, limit the exposure duration for one of such sub-exposure scans to no more than 300 sec. For instance, in the example above we want to take an image using luminance filter with a 10min exposure. Instead of setting duration to 600 sec, we will instead take 2 images (Count is set to 2) with 5 min exposure (Duration is set to 300sec). After aligning and combining these two sub-exposures we will get one image with the signal strong enough as if we took one 10 min exposure. Hence, if you want to take 8min exposure it is suggested that you set the Count to 4 and Duration of the scan to 120 sec (2min), for example. Please have in mind that exposure duration in this table needs to be is in seconds. This is always a good practice as a lot can happen during the observing - weather can change in a short period of time, or there could be some kind of instrument malfunctions or even minor glitches that could affect your data. Instead of tossing away the whole image, by having shorter sub-exposures, you optimize your use of telescope time as you only disregard shorter exposure scan(s) and not everything you observed on that telescope. When setting duration of each (sub-)exposure please use one of the following times: 60, 120, 180, or 300 seconds. These exposures are supported by the telescope system and calibration data are provided for these durations only. Please refer to the Help on Preparing Observing Project Proposal to learn more about filters, exposures and binning. You can leave binning as it is, or you can set the binning to 2 for RGB filters, and leave it to 1 for luminance filter.
- As you scroll down the page you will find the long list of advanced options. The list can be a bit overwhelming, but taking into account the type of the projects you will be doing, you can disregard most of these options. Check the image below for suggested set up.
- Click Create Plan button at the bottom of the page and your plan is created! Congratulations!
Make a Reservation
- In the menu on the left, click "Make a Reservation" under "Toolbox". The scheduling page for that telescope will be opened.
- In the calendar on the very left you select the date when you would like to take your images. In this example, we selected January 15. You will notice that the schedule is then given for four consecutive days. The column on the left tells you the opening hours of the telescope, hence you know when the telescope location is in the complete darkness.
- Click on a time slot in the calendar when the telescope is not booked and when you would like to acquire your images. A new window will pop up:
- You can select the Start Time and End Time for your observing run. Unfortunately, the part under "Estimate Duration" is not available at the moment. Please take into consideration that there is lot of overhead time while your images are being taken. Telescope has to move, filters need to be selected and switched, telescope needs to focus, data need to acquired, etc. All of these activities take time, hence when you reserve time on the telescope make sure you book a time slot that is longer at least by 50% than your exposure time. For instance, if I need 30 min in total to take images with four different filters, I would book at least 50 min on the telescope, just to be safe.
- Under "Plan to Run" you can select your plan. Or if you didn't make a plan already, you can click on "Run Plan Generator" button and you will be sent to a Plan Generator page.
- Click Confirm Reservations and you are ready to go! If your reservations was successfully placed you will now see the block of time you reserved coloured in orange (other users time slots are coloured in green):
- If at some point, and before the images are taken, you realized that you made a mistake either in reserving a wrong time slot or uploading a wrong plan, don't worry! Just click on the orange time block that you reserved and the following window will pop up:
Run Image Series
This option allows you to acquire images when the telescope is available without make a plan in advance and without reserving time. By clicking on Run Image Series on the left side menu you will be prompted to a new page with the exactly same options as Plan Generator page. However, we strongly recommend you make a plan and reserve time on the telescope in advance to take images for your project.